- Published on
Creating Zoom Events on WordPress
Ever wondered how you can host your Zoom events directly from your own website without needing to go back and forth on Zoom portal? You can do so, using WordPress alongside with Video Conferencing with Zoom plugin. This tutorial shows you on how you can create your Zoom Meetings from your WordPress site and show them on the frontend for your users to be able to join them without any hassle.
Firstly, you will need to install Video Conferencing with Zoom plugin in your WordPress site. You can simply search the plugin on the plugins menu or download it and upload it via FTP. After the plugin installation you will need to follow a few steps to connect your Zoom account with your WordPress site. This tutorial is for the Video Conferencing with Zoom plugin version 4.0.8 or greater.
Video Conferencing with Zoom plugin setup
Setting up the plugin is fairly easy. We have documented all the necessary steps to take in order for you to get your Zoom events up and running. Follow the tutorial from here.
Creating your First Zoom Event
This section assumes that you have successfully connected your Zoom account to your WordPress site.
To create your Zoom Event simply login to your WordPress dashboard and from there search for a menu option called “Zoom Events” and add new.
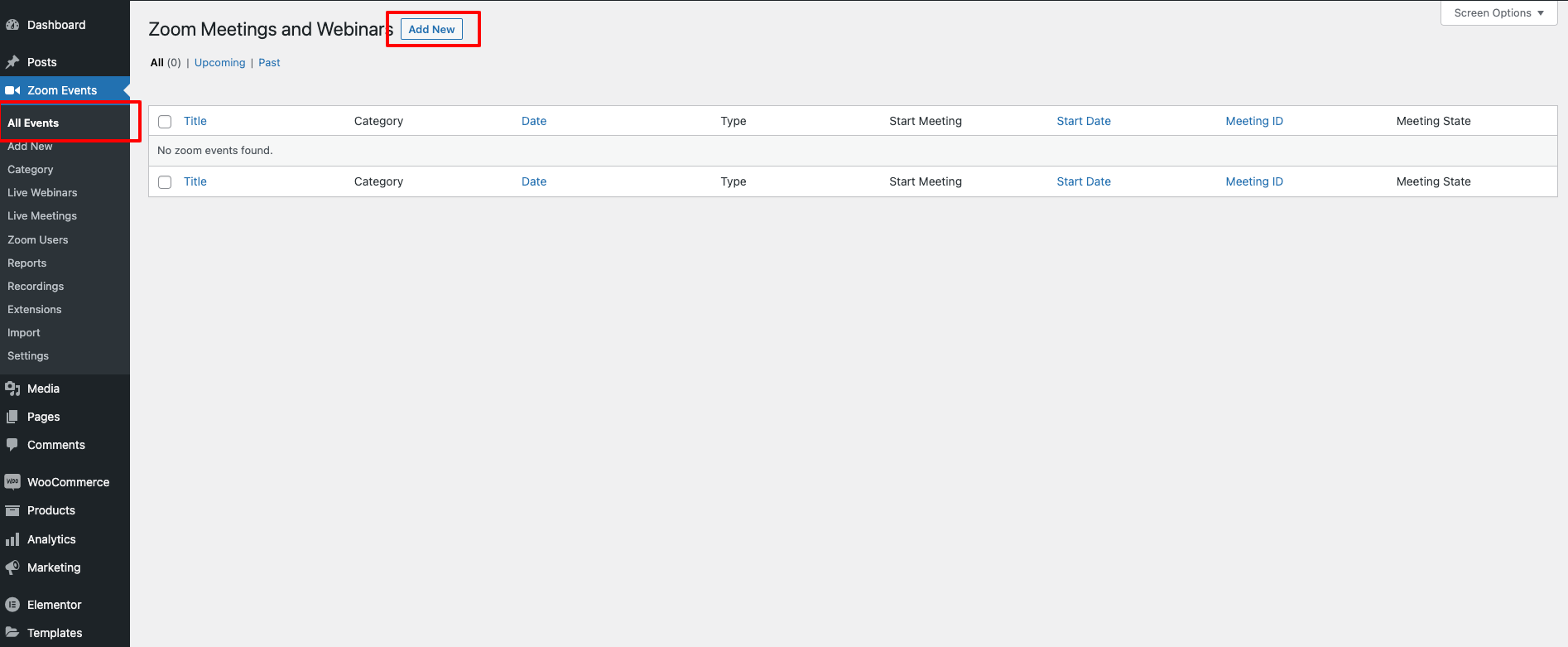
You should be redirected to a Add new post – If you are not using classic editor then you should see below like screen on your side. If you are using a classic editor then also, the below steps are pretty much the same only the UI layout is different.
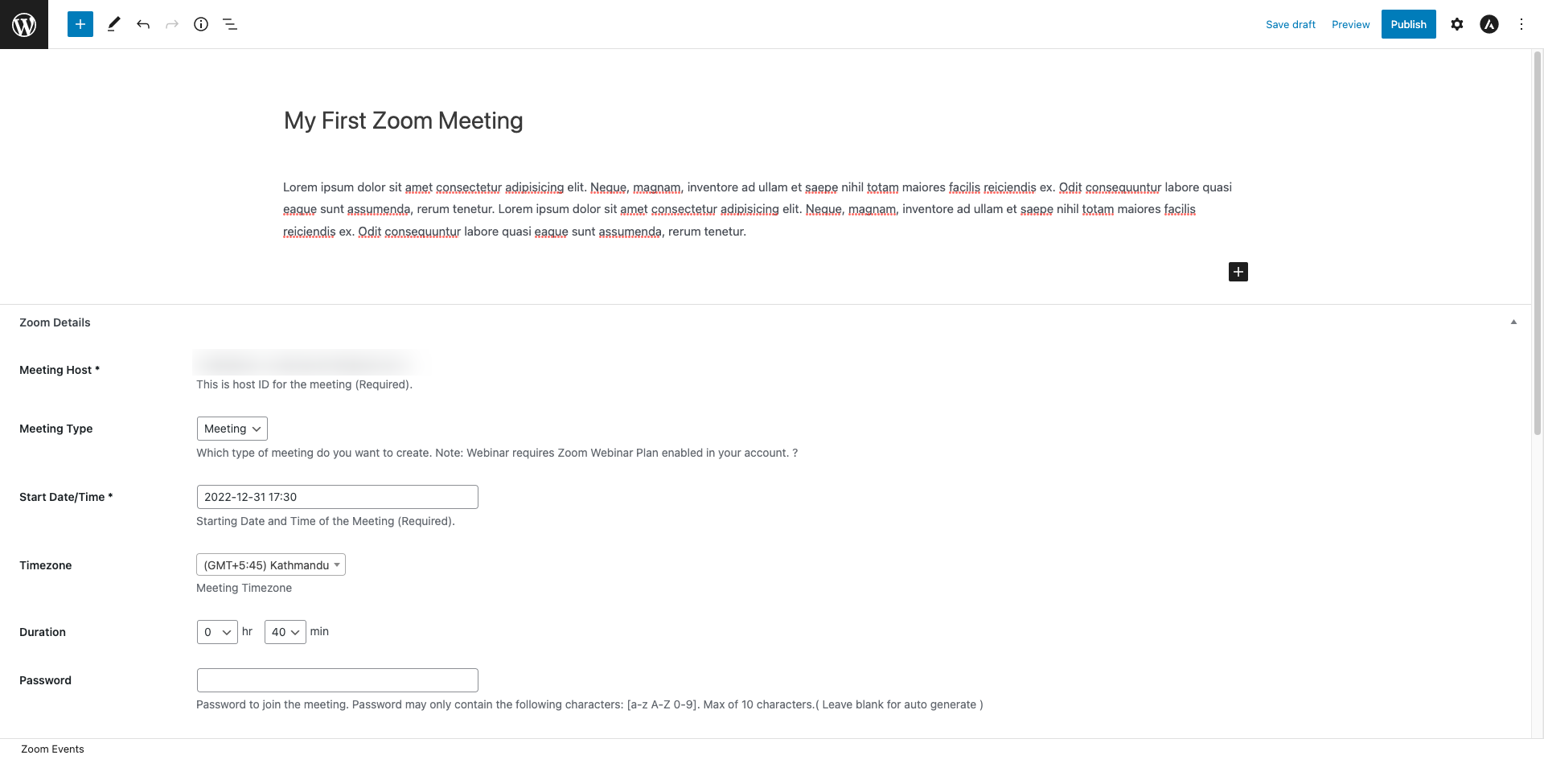
You should see a page like above after you click on add new button. Here add your
- Zoom Event Title
- Zoom Event Description
- Select your Zoom Meeting Host from “Meeting Host” section
- Meeting type = either Webinar or Meeting
- Start Time of the event
and so on.. After everything seems fine for you – Just publish the post and check the frontend page. You should see a page layout like below where your users can see the meeting information and join buttons. Please note that “Start Meeting” only shows to author of the post.

Now your users can join your meeting page with just a click of a button. Users can join directly via browser if they don’t want to join the meeting through the Zoom App. This is pretty much how your create your Zoom Events from the plugin. Now, you must be wondering how do I bring the already existing meetings from Zoom to your WordPress site? Yes, this is possible. See next steps for this.
Importing your existing Zoom Events to your site
If you already have created the events on your Zoom portal then you can simply use the importer feature of the plugin to import those events to your WordPress site. To do so – Goto Zoom Events > Import

Please note that in order for you to import recurring meetings and Zoom Webinars you will require PRO version of the plugin which you can get from here.
After you have imported your meeting from Zoom you can view your meetings from wp-admin > Zoom Events page. Your users can see the meetings on the frontend as well.
Adding Users to your Zoom Account
In most cases, you will have multiple users who needs capability to host Zoom events from a single platform. You can do so by adding the users to your main Zoom account. In this case, main account will be the one whose API keys are being used during the plugin setup. After that, you will need to add other users into the main account. After adding those users to your main Zoom account, they will show up on the plugin – You can choose different host of the meeting then.
Understanding Video Conferencing with Zoom plugin settings
There are quite a few settings that can be configured from the plugin. Let’s take a look at some of those settings. Settings page can be accessed through wp-admin > Zoom Events > Settings > Settings Tab. Usually, most users are unaware of this.
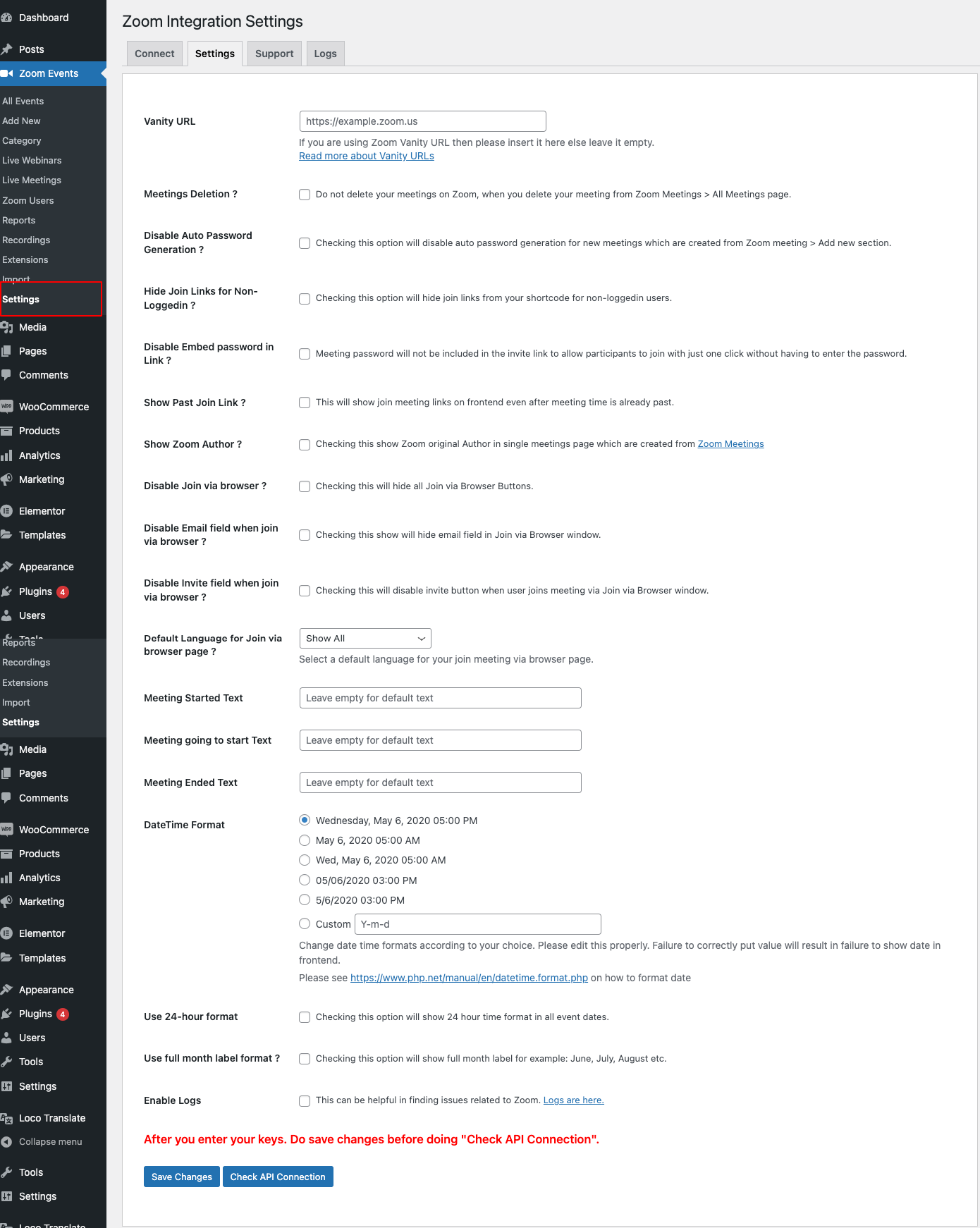
- Vanity URL: Use this option if you have a custom domain setup on Zoom.
- Meeting Deletion: Use this option if you do not want to delete your Zoom events on Zoom side when you delete your meetings from your WordPress site.
- Disable Auto Password Generation: Checking this option will disable auto password generation for new meetings which are created from Zoom meeting > Add new section.
- Hide Join Links for Non-Loggedin: Checking this option will hide join links from your shortcode for non-loggedin users.
- Disable Embed password in Link: Meeting password will not be included in the invite link to allow participants to join with just one click without having to enter the password.
- Show Past Join Link: This will show join meeting links on frontend even after meeting time is already past.
- Show Zoom Author: Checking this show Zoom original Author in single meetings page which are created from Zoom Meetings
- Disable Join via browser: Checking this will hide all Join via Browser Buttons.
- Disable Email field when join via browser: Checking this show will hide email field in Join via Browser window.
- Disable Invite field when join via browser: Checking this will disable invite button when user joins meeting via Join via Browser window.
- Default Language for Join via browser page: Select a default language when you join a meeting via browser.
and so on..
Shortcodes
Plugin provides few handy shortcodes which you can utilize anywhere on your site. Check out this documentation for more information on the shortcodes.
Hooks
Video Conferencing with Zoom plugin is built with developers in mind so, the plugin has alot of hooks which developers can use to extend and modify the portions of the plugin. While, we did not get every hook added in the documentation here – Please know, that there are hooks that can be used to modify most portion of the plugin functionality so, if you are developer you can just use the code or contact us in order to know the hook detail you need.
Addons
There are some handy add-ons that we have built in order to make your Zoom events compatible with the other plugins that you use. For example WooCommerce and so on.. Following are the add-ons that we have built that might be useful to you.
- WooCommerce Integration – Make your Zoom events purchasable using WooCommerce.
- WCFM Integration – Create your Zoom Events from frontend using WCFM.
- WooCommerce Booking Integration – Make your Zoom events bookable using WooCommerce Bookings.
- WooCommerce Appointments Integration – Make your Zoom events bookable using WooCommerce Appointments.
- Video Conferencing with Zoom Pro
- Dokan Integration – Create your zoom events using Dokan dashboards.